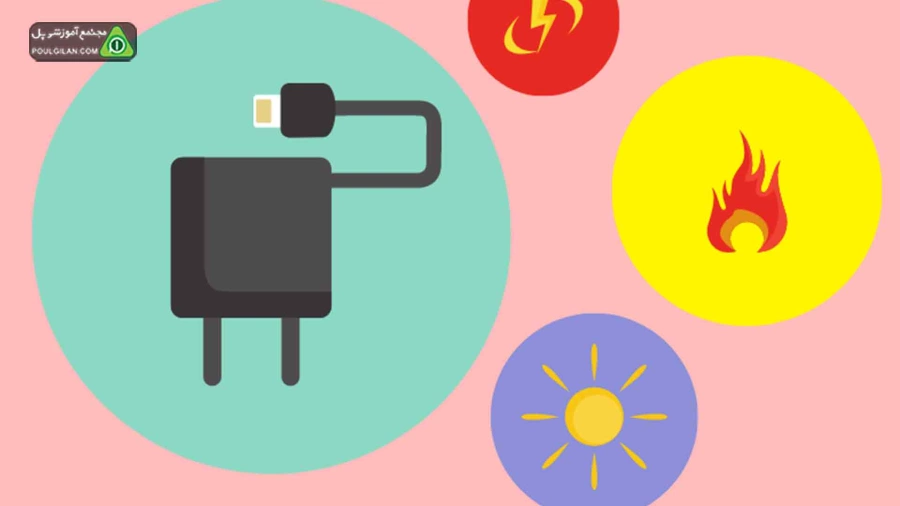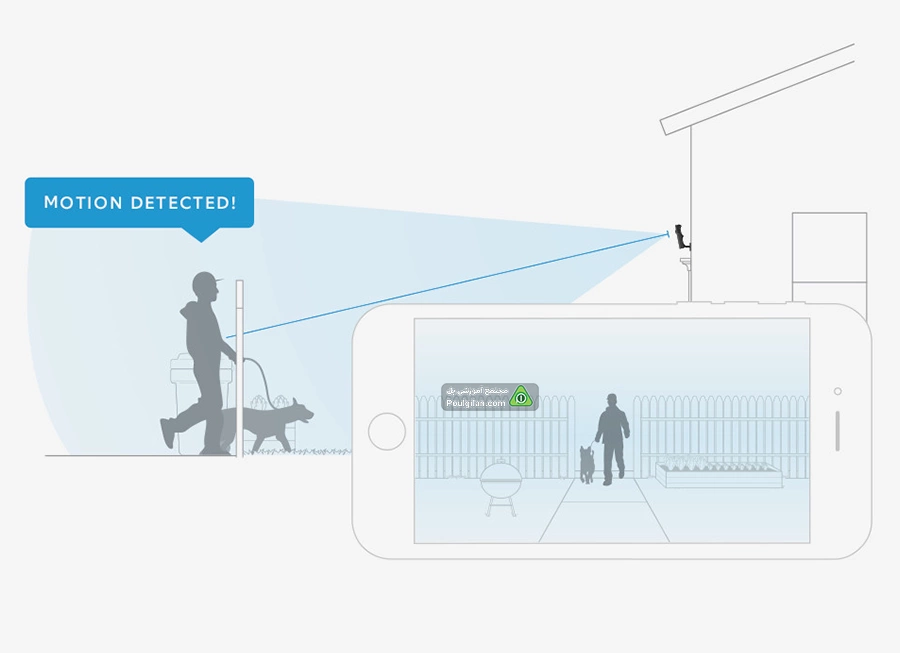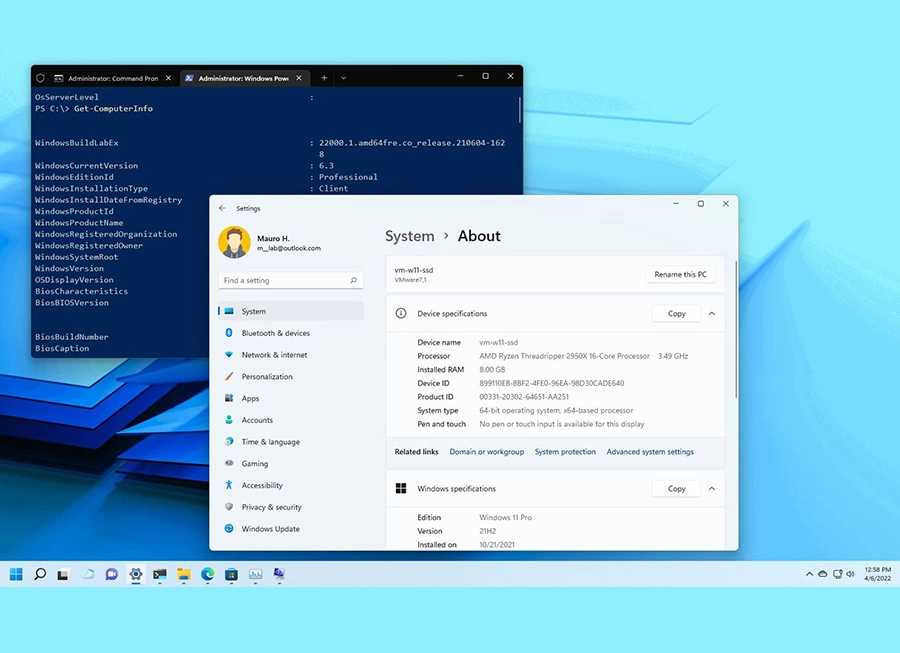چند گيگ رم بذارم رو لپ تاپ
بسياري از لپ تاپهاي ارزان قيمتي كه در بازار عرضه ميشوند معمولا حافظهي زيادي ندارند و پس از مدت كوتاهي استفاده از لپ تاپ، صاحبان آنها با مشكل كمبود فضا براي ذخيره اطلاعات مواجه ميشوند و علاوه بر به وجود آمدن مشكل براي ذخيره اطلاعات، سرعت كند لپ تاپ و هنگ كردن آن نيز از جمله مشكلاتي است كه براي لپ تاپ رخ ميدهد.
خبر خوش اين است كه اغلب لپ تاپهاي موجود امكان ارتقا رم را دارند. اگر شما نيز دوست داريد كه رم لپ تاپ خود را ارتقا ببخشيد و نحوه ارتقا رم لپ تاپ را که زیر مجموعه آموزش تعمیرات لپ تاپ است، ياد بگيريد، تا انتهاي اين مقاله همراه ما باشيد و از تاثيرات شگرفي كه ارتقا دادن رم لپ تاپ براي شما پديد ميآورد نيز آگاه شويد.
.jpg)
رم چيست و ارتقاي آن چه تاثيراتي دارد؟
قبل از آن كه بخواهيد براي ارتقا دادن رم لپ تاپ اقدام كنيد؛ بهتر است كه كمي اطلاعات در مورد رم و تاثيرات ارتقاي آن بر سيستم خود، اطلاعات كسب كنيد. رم علاوه بر لپ تاپ، در كامپيوتر، تلفن همراه و ... وجود دارد. وظيفهي رم در هر سيستمي پردازش اطلاعات را با كمك پردازنده بر عهده دارد. رم حافظهي موقت دستگاه شما ميباشد و همگام با توان و نوع پردازنده سيستم شما، به هر ميزاني كه ظرفيت رم بيشتر باشد، سيستم شما سرعت بيشتري خواهد داشت.
پس اگر لپ تاپ شما نيز كند شده است و شما براي حل اين مشكل قرار است براي خريد يك لپ تاپ جديد هزينه كنيد، دست نگه داريد. اين مطلب را تا انتها بخوانيد و نحوه ارتقا رم لپ تاپ را ياد بگيريد. شايد نيازي نباشد كه هزينه گزافي را براي بالا بردن سرعت لپ تاپتان بپردازيد.
كدام لپ تاپها قابليت ارتقا دارند؟
در گذشته مردم تصور ميكردند كه لپ تاپها سيستمهايي بدون قابليت تغييرند و نميتوان آنها را ارتقا داد. اما اغلب لپ تاپهاي موجود در بازار قابليت ارتقا دارند و فقط برخي از لپ تاپها هستند كه بسيار نازك هستند و ارتقا دادن آنها با مشكلات و موانع بسياري روبرو است؛ تا حدي كه ميتوان گفت تقريبا غير قابل ارتقا هستند.
حال براي آن كه بدانيد آيا لپ تاپ شما قابليت ارتقا دارد يا خير بايد مواردي را بررسي كنيم. در ابتدا بايد بگوييم كه معمولا لپ تاپهاي معمولي و ارزان قيمت قابليت ارتقا دارند زيرا معمولا هر چه قيمت لپ تاپ بالاتر باشد، دسترسي شما به قطعات كم ميشود و پلمپهايي سختتر و سفتتر خواهند داشت.
به صورت كلي اگر بتوانيد با باز كردن چند پيچ و بدون مشكلي بزرگ به قطعات داخلي لپ تاپ دسترسي پيدا كنيد، احتمالا لپ تاپ شما جزو آن دسته از لپ تاپهايي است كه ميتوان آن را ارتقا بخشيد. براي فهميدن اين موضوع كه لپ تاپ شما قابليت ارتقا دارد يا خير بايد لپ تاپ خود را باز كنيد، مادربورد و همين طور اسلاتهاي كارت گرافيك را بررسي نماييد. اگر اسلات اضافهاي را نميبينيد پس به احتمال 99 درصد لپ تاپ شما قابليت ارتقا ندارد اما اگر جاي خالي براي نصب رم وجود دارد،
.jpg)
پس شما ميتوانيد با هزينهاي بسيار كمتر از خريد يك لپ تاپ جديد، لپ تاپ قديمي خود را بهبود ببخشيد. البته توجه كنيد كه نحوه ارتقا رم لپ تاپ اگر چه ممكن است در نگاه اول كمي ساده به نظر برسد، اما اگر تخصصي در اين زمينه ناريد بهتر است كه كار را به يك كاردان بسپاريد كه خود بلد باشد بهترين نحوه ارتقا رم لپ تاپ براي شما كدام است.
در این صفحه میتوانید لیستی از مقالات آموزش تخصصی تعویض رم لپ تاپ های مختلف را ببینید (کلیک کنید)
چه ميزان رم براي سيستم من مناسب است؟
اگر نميدانيد كه سيستم شما چه ميزان رم را ميتواند پشتيباني كند، شما ميتوانيد از طريق اين 3 روش، پاسخ سوال خود را بيابيد:
روش اول: مدل لپ تاپ خودتان را در گوگل جستجو کنید و مدل cpu دستگاهتان را بدست آورید، برای مثال لپتاپ ما اگر MSI PE60 7RD باشد مدل CPU آن intel 7800HQ میباشد، لازم است بعد از مدل CPU عبارت MAX RAM را اضافی کنید مانند مثال پایین
Intel 7800HQ Max Ram
اکثرا در سایت ایتل که در رتبه اول میبینید به راحتی میتوانید مشاهده کنید که چه میزان رم لپ تاپ خودتان را میتوانید ارتقاع دهید، البته برای لپتاپ هایی که cpu شرکت AMD دارند نیز همین موضوع صدق میکند.
.jpg)
روش دوم: اغلب در قسمت پشتي سيستم شما چه لپ تاپ باشد و چه كامپيوتر شخصي، يك شماره سريال درج شده است. ميتوانيد اين شماره سريال را در در گوگل سرچ كنيد و تمامي مشخصات فني سيستمتان را از جمله ميزان رمي كه پشتيباني ميكند را متوجه شويد.
روش سوم: اين روش را با استفاده از ويندوز ميتوانيد انجام دهيد و يك روش بسيار خوب به حساب ميآيد. براي انجام اين روش، به ترتيب مراحل زير را انجام دهيد:
منوي استارت را باز كنيد.
وارد بخش تنظيمات سيستم شويد. (معمولا اين قسمت را با نماد چرخ دنده نمايش ميدهند).
كلمهي رم را به لاتين جستجو نماييد.
گزينه نمايش اطلاعات رم را انتخاب كرده تا به اطلاعات مورد نيازتان دست پيدا كنيد.
با استفاده از اين روش علاوه بر اين كه ميزان رم فعال در سيستمان و همچنين ميزان استفاده شدهي آن را ببينيد، ميتوانيد اطلاعات مهم ديگري در مورد پردازندهي سيستمتان و همچنين سرعت آن را ببينيد.
حال كه خيالتان از ميزان رمي كه براي سيستم شما قابل تحمل است و آن را پشتيباني ميكند، راحت شد در قدم بعدي نوبت خودتان است كه مشخص كنيد چه ميزاني از رم مناسب شما و سيستم شما است. براي اين كار در قدم اول بايد مشخص كنيد كه شما از سيستمي كه در دسترس داريد براي چه كاري ميخواهيد استفاده كنيد.
اگر استفاده تخصصي و پيشرفتهاي نداريد و براي امورات عادي روزمره قرار است از سيستم استفاده نماييد، حتي يك رم 4 گيگابايتي هم ميتواند براي شما كافي باشد. اما اگر فكر ميكنيد كه 4 گيگابايت براي شما كم است و ممكن است شما را در آينده دچار مشكل كند، بهتر است ريسك نكنيد و يك بار براي هميشه يك رم 8 گيگابايتي را انتخاب نماييد.
اگر سيستم شما گيمينگ است ميتوانيد از رمهاي 16 گيگابايتي و بيشتر استفاده كنيد. اما اگر قرار است كار حرفهاي و تخصصي با سيستم خود انجام دهيد، ديگر اين ميزان براي شما مناسب نيست و بهتر است به سراغ حافظههاي بزرگتر و پرظرفيتتر مثل 64 گيگابايتي و بيشتر برويد كه مشكلي براي شما و حرفهتان رخ ندهد.
در كنار تمامي اين موارد، اگر نحوه ارتقا رم لپ تاپ را به خوبي بلد نباشيد، ممكن است حتي با انتخاب ميزان رم مناسب هم به سيستم خود آسيب بزنيد.
.jpg)
نحوه ارتقا رم لپ تاپ
اگر از اين مورد كه لپ تاپ شما قابليت ارتقا را دارد، اطمينان حاصل كرديد و همچنين ميزان رم مناسب و مورد نياز خود را هم پيدا كرديد؛ ديگر وقت آن رسيده است كه آموزش نحوه ارتقا رم لپ تاپ را ببينيد و دست به كار شويد.
در ادامه نحوه ارتقا رم لپ تاپ را مشاهده ميكنيد. براي ارتقا دادن رم لپ تاپ خود پس از مطمئن شدن از مواردي كه قبلتر ذكر شد، به ترتيب مراحل زير را انجام دهيد:
آيكونهاي بازشده در لپ تاپتان را ببنديد. سيستم را خاموش كنيد و صفحه نمايش را هم ببنديد. اتصال برق را نيز حتما قطع كنيد و مطمئن شويد كه در هيچ بخشي از سيستم، برق جريان ندارد. براي اين كار از يك فازمتر كمك بگيريد.
هيچ گونه دستگاه خارجي اعم از اسكنر، دستگاه كپي، هدفون و ... نبايد به سيستم شما وصل باشد.
لپ تاپ را برگردانيد و با دقت بالا، پيچهاي پشت سيستم را باز كنيد. حتما پيچها را در مكاني مطمئن قرار دهيد تا گم نشوند و براي شما مشكلي ايجاد نكنند.
باتري را خارج كرده و سپس رم قبلي را نيز با دقت بالا از درون شكاف خارج كنيد. براي اين كار ضامنهاي اطراف اسلات را بايد به سمت بيرون بكشيد.
رم جديد را در محلي كه رم قبلي وجود داشت به گونهاي قرار دهيد كه خط طلايي رنگي كه بر روي رم درج شده است، به طرف داخل باشد. ضامنهاي اطراف اسلات را هم به داخل فشار دهيد تا به درستي تنظيم شوند و رم را نگهداري كنند.
باتري را سر جاي خود قرار دهيد، پشت سيستم را به درستي ببنديد و پيچهايي كه باز كرده بوديد را با يك پيچ گوشتي مناسب با دقت بالا ببنديد.
لپ تاپ شما آماده است! آن را روشن كنيد و مجددا با استفاده از سه روشي كه در قبل ذكر شد، از درستي آن اطمينان حاصل كنيد.

سخن آخر
مطلبي كه خوانديد يكي از بهترين و جامعترين راهنماها به زبان ساده براي كساني است كه تمايلي ندارند لپ تاپ قديمي خود را تعويض كنند اما نياز به حافظهي بيشتر دارند تا سرعت لپ تاپشان را بهبود ببخشند و همچنين اطلاعات بيشتري را در آن ذخيره كنند.
معمولا اغلب لپ تاپهاي موجود در بازار قابليت ارتقا بخشيدن رم را دارند و كمتر مواردي هستند كه غيرقابل ارتقا ميباشند؛ اين دسته از لپ تاپها معمولا جزو لپ تاپهاي لوكس و گران قيمت هستند كه دسترسي به قطعات داخليشان به دليل پلمپ سفت و سختي كه دارند بسيار سخت است.
در پایان چنانچه به سایر مباحث مرتبط با تعمیرات کامپیوتر علاقه مند هستید و تمایل دارید به عنوان تعمیرکار حرفه ای در این حوزه شروع به کار نمایید، می توانید با مراجعه به سایت مجتمع آموزشی پل، در یکی از دوره های حضوری یا آنلاین، با عنوان آموزش تعمیر سخت افزار کامپیوتر و آموزش آنلاین تعمیرات لپ تاپ ثبت نام نموده و با شرکت در این دوره ها، با نحوه تعمیر خرابی برد ها و قطعات آشنا شده و با دریافت مدرک فنی و حرفه ای وارد بازار کار شوید.